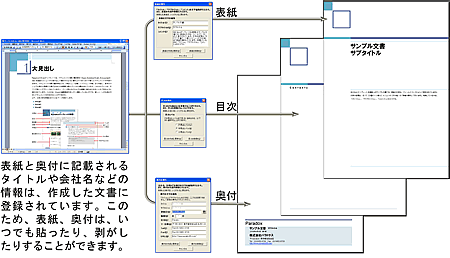2 基本操作
Wordテンプレートから新規文書を表示させることによって、Wordテンプレートが持つ文書パーツや各種機能を利用できるようになります。作成した文書は、保存しても利用しているテンプレート名や場所を覚えているので、次から文書を開いた際には、そのままWordテンプレートの機能が利用できます。
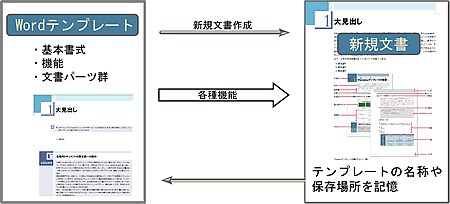
<Wordテンプレートと文書の関係>
新規文書の開き方
このテンプレートが正常にインストールされていれば、[スタート]ボタンの[すべてのプログラム]に[WordTemplate]というフォルダが作成されます。この中から、[新規文書]をクリックすると、このテンプレートを利用した文書が表示されます。
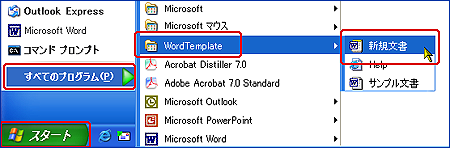
<新規文書を開く>
通常のインストールを行うと、デスクトップに「新規文書」というショートカットが作成されていますので、これをダブルクリックします。
<デスクトップのショートカットアイコン>
クイック起動から開く方法
タスクバーのクイック起動が表示されている場合には、ここにも「新規文書」というショートカットが作成されていますので、ダブルクリックして起動することができます。
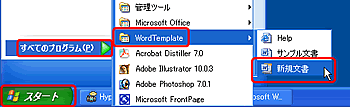
<クイック起動に登録されたショートカット>
初期画面とツールバー
新規文書を開くとテンプレートの機能により、Paradoxツールバーだけが表示されます。このテンプレートを利用して文書を作成するのに必要最小限のアイコンだけを表示したツールバーなので、画面を広く利用することができます。
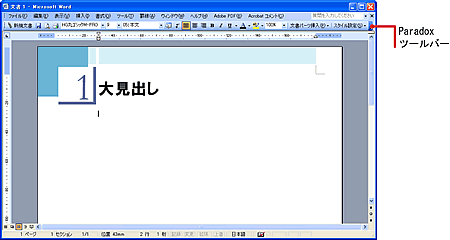
<初期画面とParadoxツールバー>
文書パーツの貼り込み
初期画面には、大見出しパーツがひとつだけ貼り込まれていて、その次の行は空行になっています。このテンプレートでは、空行はすべて「本文」というパーツになるように設計されています。本文パーツ(空行)は、本文を入力する場所であるとともに、文書パーツを貼り込む場所でもあります。
文書パーツを貼り込む基本は、空行にカーソルを移動させてParadoxツールバーの「文書パーツ挿入(P)」から任意の文書パーツを選択します。貼り込まれた文書パーツにはあらかじめダミーの文字が貼り込まれているので、上書き入力します。カーソル位置が適正でない場合には、注意のメッセージが表示され、貼り込むことはできません。
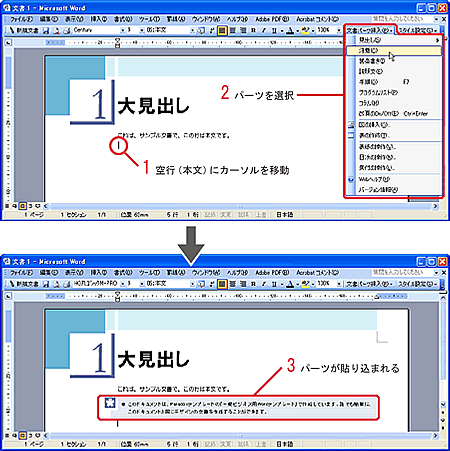
<ツールバーの「文書パーツ挿入(P)」から文書パーツを選択>
表紙・目次・奥付
文書パーツは、本文領域に貼り込んで使用するパーツですが、文書を構成する要素はこれだけではありません。このテンプレートには、表紙・目次・奥付など本文以外の要素も用意されています。これらの要素は、それぞれ個別に、いつでも貼り付けたり、剥がしたり、あるいは内容の変更や更新を行うことができます。